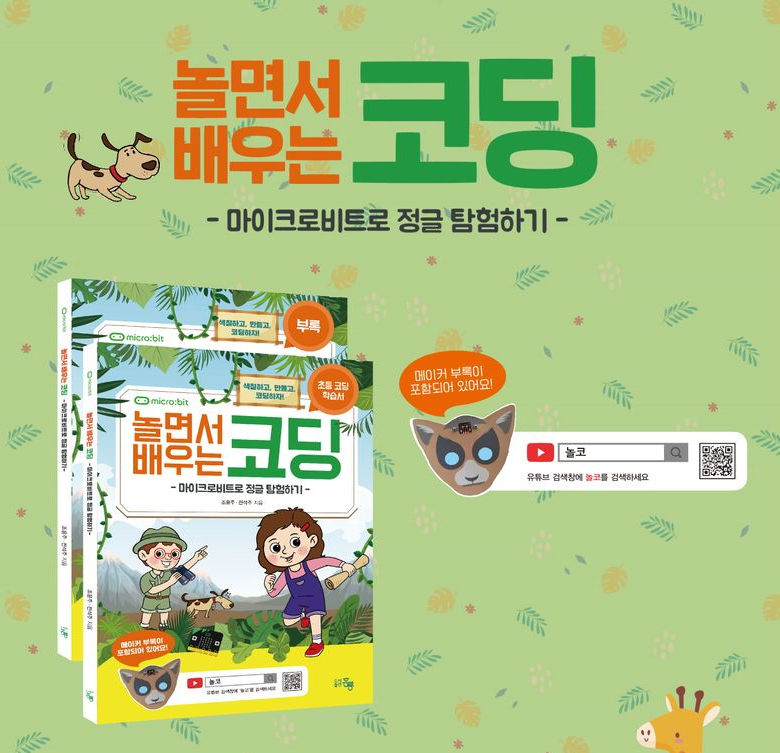
마이크로비트(micro:bit)는
영국의 방송사인 BBC, 마이크로소프트, 삼성전자, ARM 등의 회사가 함께 개발한
가로 5cm, 세로 4cm의 초소형 교육용 보드입니다.
마이크로비트(micro:bit)에는 다양한 입력장치와 출력장치가 포함되어 있는데요.
기울기 센서, 방위센서, 마이크, 블루투스(라디오), LED, 스피커, 확장 핀 등이 이 작은 보드 안에 포함되어 있죠.
마이크로비트(micro:bit)에 코딩을 하면
온도계, 만보기, 무전기, 로봇 청소기, 자동문, 스마트팜 자동 물주기 장치 등 다양한 작품을 만들 수 있습니다.
마이크로비트(micro:bit)를 사용해 어떤 작품들을 만들 수 있는지는
아래 글을 통해 확인해보세요!
'마이크로비트로 정글 탐험' 책 추천 감사합니다!
마이크로비트는 초중등 교육 현장에서 가장 많이 사용되는 피지컬 컴퓨팅 도구입니다. '마이크로비트로 정글 탐험' 책은 지난 2020년 저와 서울교육대학교 전석주 교수님이 집필진으로 참여하여
creatorjo.tistory.com

지난 글에서는
마이크로비트에서 측정할 수 있는 '빛 밝기' 기능을 활용해
밝으면 노래하는 마이크로비트를 코딩해보았습니다.
마이크로비트(micro:bit) 연결하고 LED의 '빛 밝기' 블록을 이용해 '밝으면 노래하는 마이크로비트' 코딩하기
이번 글에서는
마이크로비트와 컴퓨터를 연결하고
메이크코드(Makecode)라는 코딩 사이트에서
'장치 연결' 이라는 기능을 활용해
코딩한 코드를 쉽게 마이크로비트에 다운로드 하는 방법을 안내드리겠습니다.
목차
1단계: 메이크코드(마이크로비트) 접속하기
Microsoft MakeCode(메이크코드)란
엔트리나 스크래치처럼 학생들이 프로그래밍을 하고, 테스트하고, 디버깅하도록 만든
코드 편집기 입니다.
이 중 마이크로비트에 코딩할 수 있는 메이크코드 마이크로비트에 접속해 보겠습니다.
https://makecode.microbit.org/#
Microsoft MakeCode for micro:bit
A Blocks / JavaScript code editor for the micro:bit powered by Microsoft MakeCode.
makecode.microbit.org
2단계: '밝으면 노래하는 마이크로비트 프로젝트' 선택
이전 글에서
마이크로비트가 측정 가능한 '빛 밝기'를 활용해
'밝으면 노래하는 마이크로비트'를 코딩해보았습니다.
같은 컴퓨터(노트북, 크롬북)으로 다시 메이크코드에 접속한다면
내가 만든 작품이 그대로 저장된 것을 확인할 수 있습니다.
작품 이름을 클릭해줍니다.
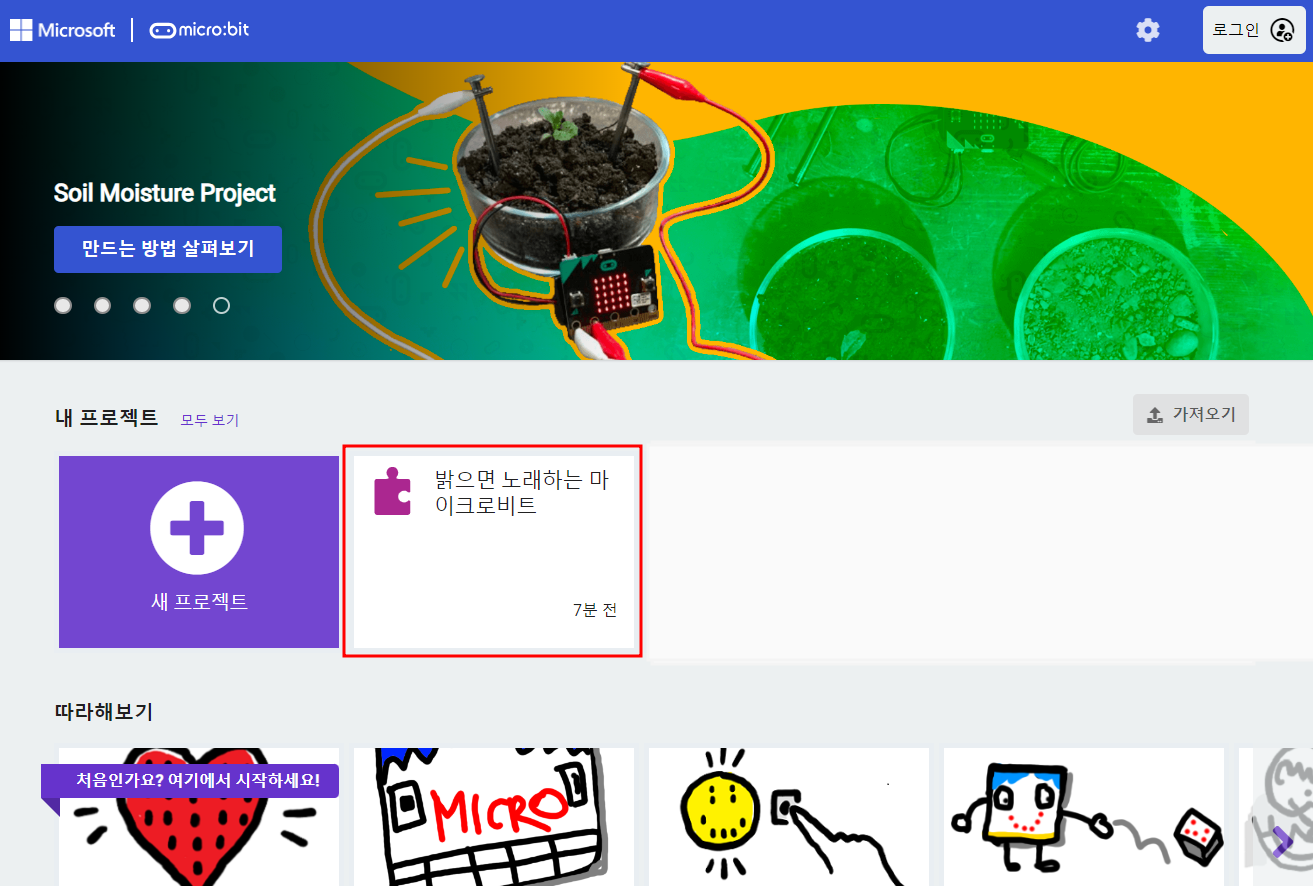
3단계: 마이크로비트와 컴퓨터(노트북, 크롬북) 연결하기
마이크로비트에 코딩한 코드를 다운로드 해볼까요?
그렇다면 마이크로비트와 컴퓨터(노트북, 크롬북)을 연결해야 합니다.
USB 연결선을 각각 꽂아 마이크로비트와 컴퓨터(노트북, 크롬북)을 연결해줍니다.

4단계: 장치 연결하기
다음으로 장치 연결을 해보겠습니다.
마이크로비트 장치를 내 컴퓨터에 연결하면 좀 더 빠르고 간편하게 코드를 다운로드 받을 수 있습니다.
장치연결을 하지 않으면
코드를 내 컴퓨터에 .hex 파일의 형태로 다운로드 받은 뒤,
내 컴퓨터에서 .hex 파일을 마이크로비트로 옮겨주어야 합니다.
하지만 장치연결을 하면
이런 과정없이
메이크코드에서 코딩한 뒤, 바로 마이크로비트에 코드를 다운로드 할 수 있죠.
4-1. 오른쪽 위 설정 - 장치 연결
1) 오른쪽 맨 위 톱니바퀴 모양(설정)을 클릭합니다.2) 장치 연결을 눌러줍니다.
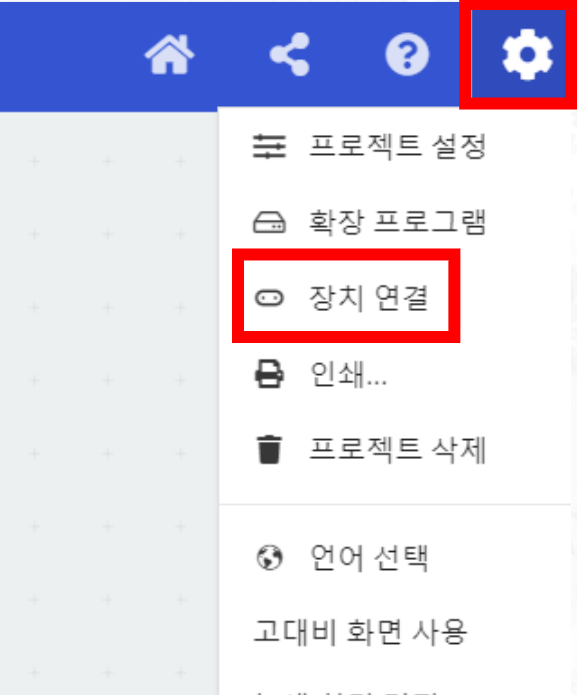
4-2. 장치 연결
3) 마이크로비트가 연결되었는지 확인하고 다음을 눌러줍니다.
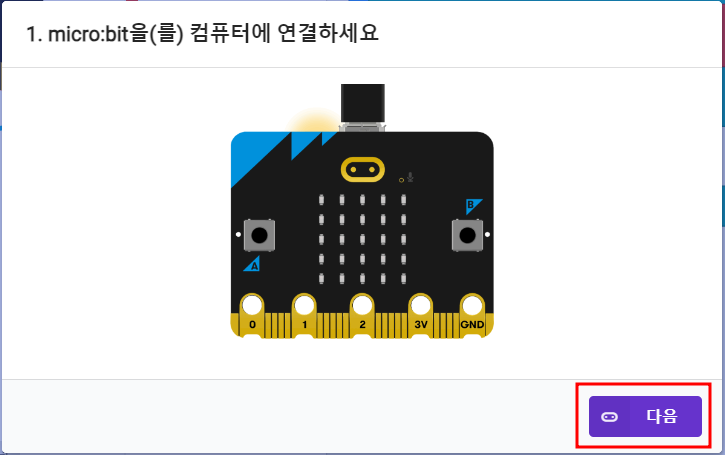
4) 팝업창에 뜬 마이크로비트의 이름을 확인하라는 멘트를 읽고 다음을 눌러줍니다.

5) 팝업창이 왼쪽 상단에 나타나면 마이크로비트를 선택하고 '연결'을 클릭합니다.
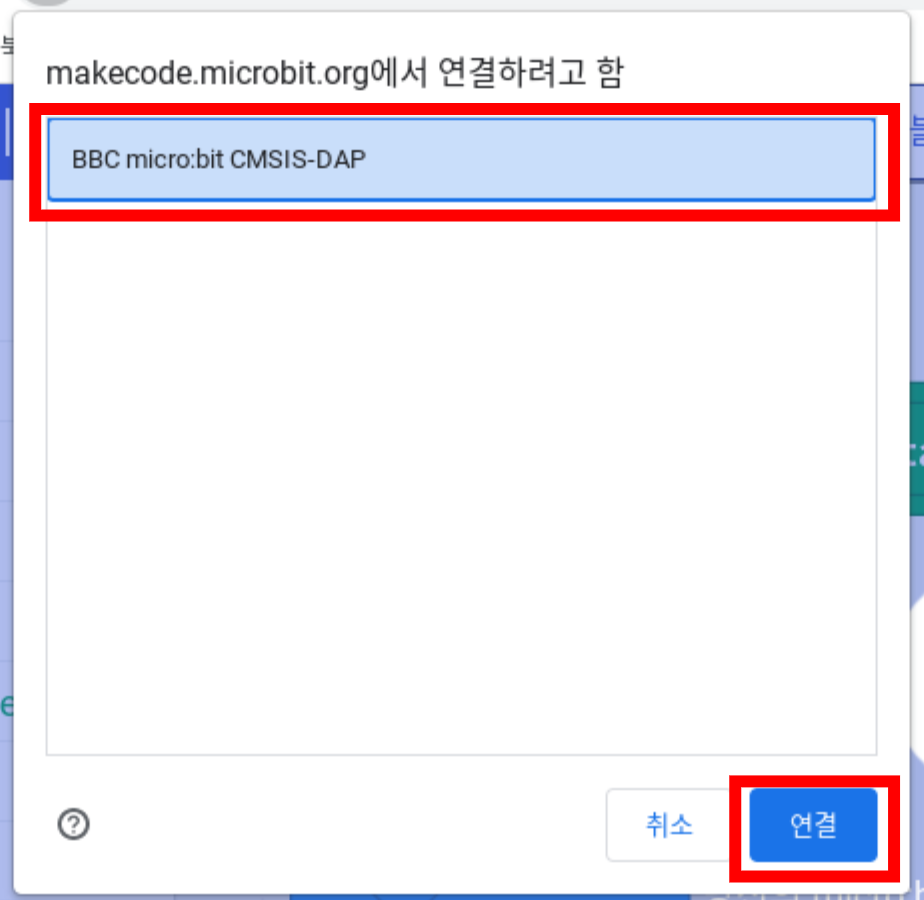
6) 장치 연결 완료 버튼을 누릅니다.
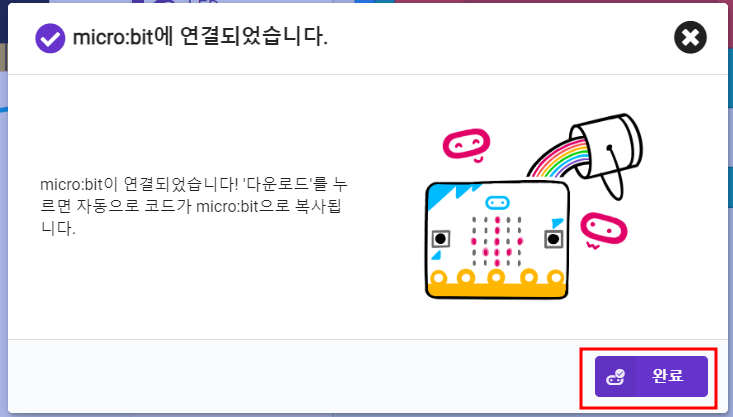
4-3. 연결된 장치 확인하기
연결이 잘 되었는지 확인하고 싶다면
크롬 브라우저 왼쪽 맨 위에 자물쇠 버튼을 클릭해봅니다. 그럼 마이크로비트가 잘 연결되어 있음을 확인할 수 있습니다.
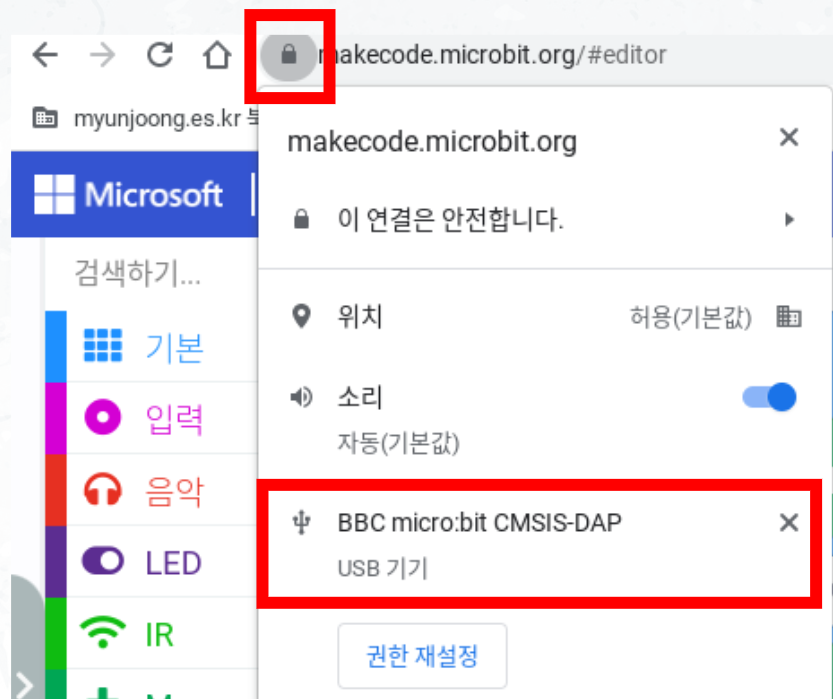
5단계: 다운로드 버튼 클릭
장치 연결이 다 되었다면
마지막으로 왼쪽 하단에 있는 다운로드 버튼을 클릭합니다.
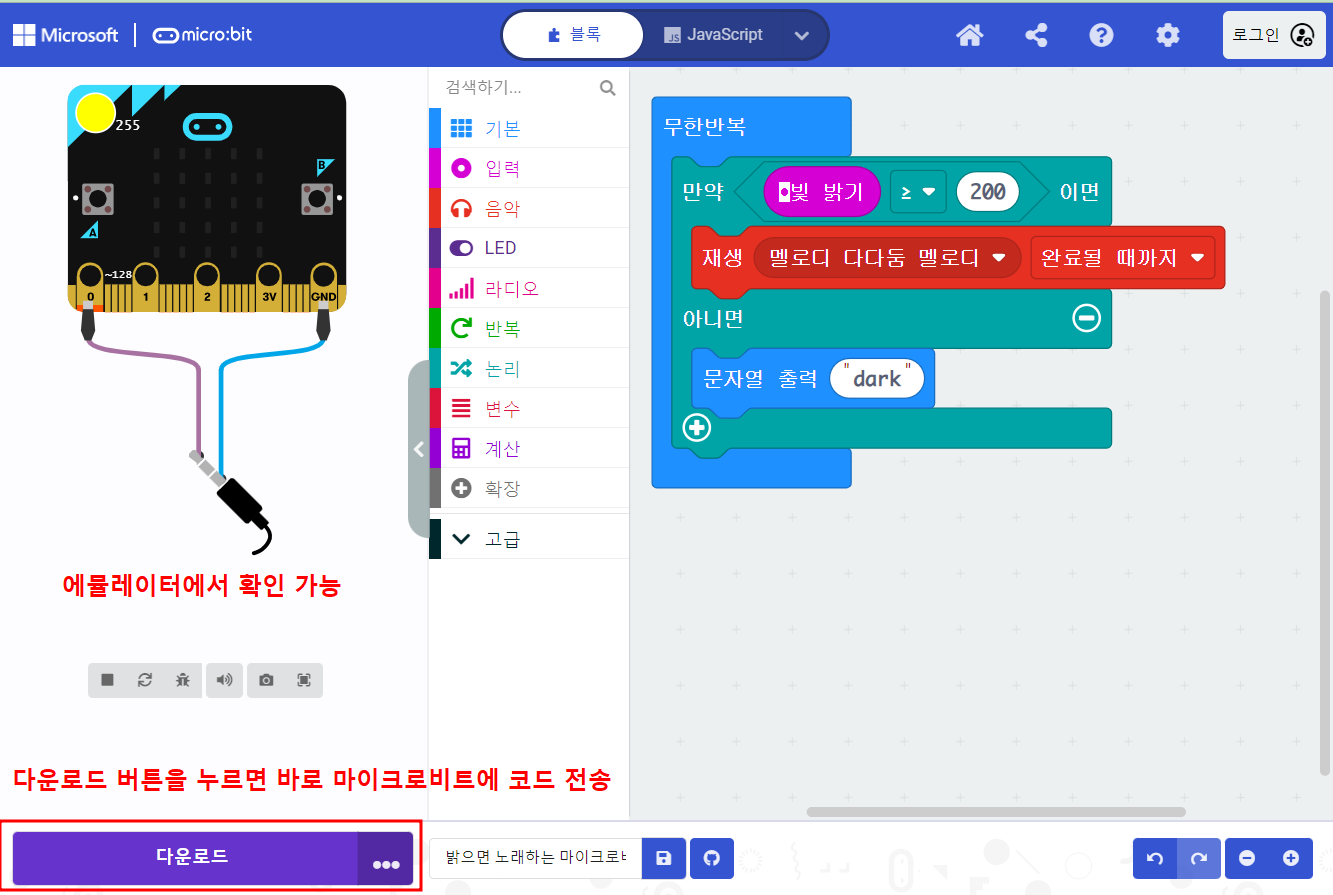
그럼 마이크로비트의 뒤쪽에 노란색 불빛이 깜빡이면서 다운로드가 되고 있음을 확인할 수 있습니다.

또한 화면에서도 다운로드 중이라는 문구가 뜨게 됩니다.
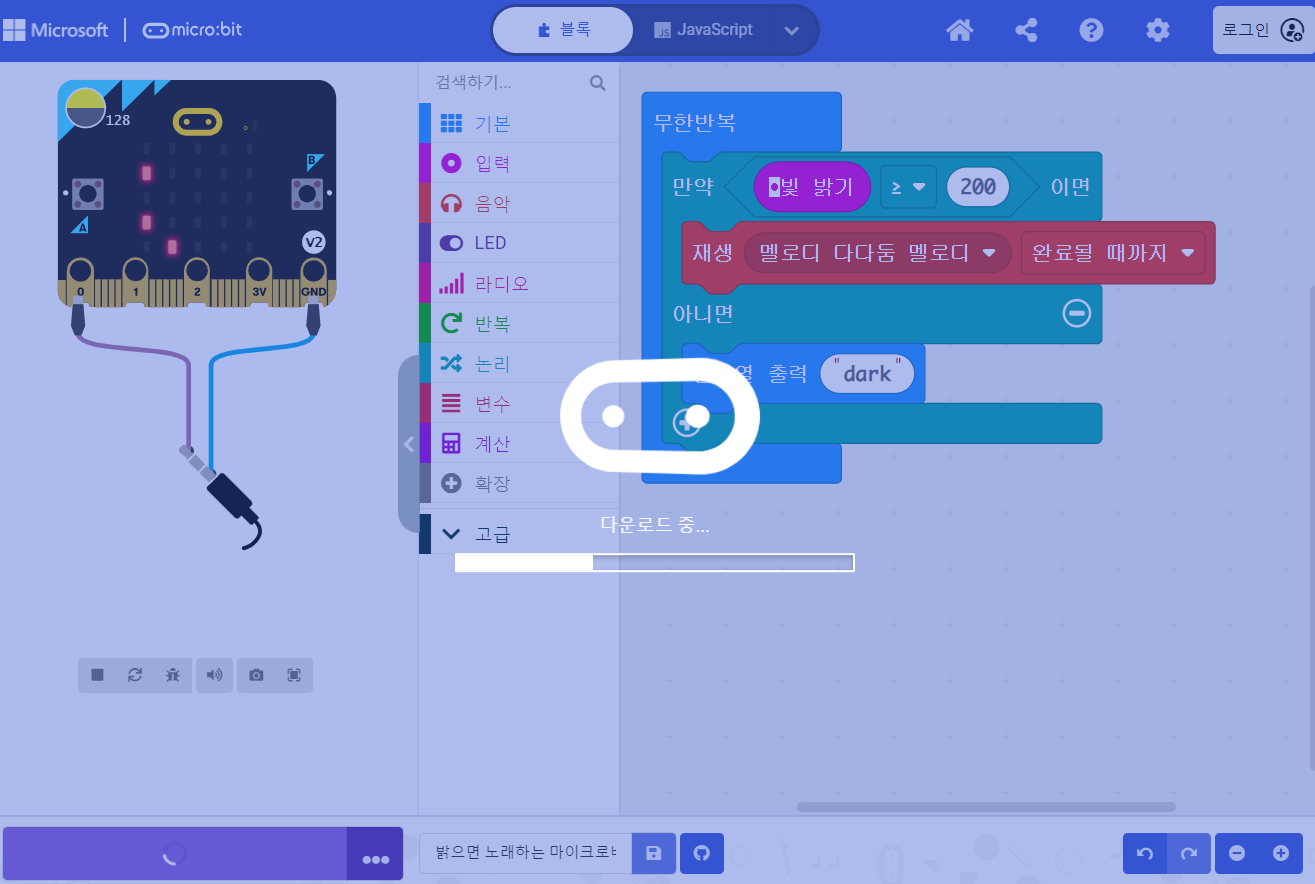
다운로드가 완료되면 다운로드 완료됨! 이라는 문구가 뜨고 5초 정도 지나면 다시 '다운로드' 라는 문구로 바뀌게 됩니다.

이렇게 장치연결을 하면쉽게 코드를 다운받을 수 있답니다~!
'AI교육 > 마이크로비트(Micro:bit)' 카테고리의 다른 글
| 마이크로비트(micro:bit) 라디오 기능 활용 '짝을 찾아라' (0) | 2023.07.07 |
|---|---|
| 마이크로비트(micro:bit) 라디오 기능 활용 '폭탄 돌리기(텔레폭탄) 게임' 만들기 (0) | 2023.07.05 |
| 마이크로비트(micro:bit) 연결하고 LED의 '빛 밝기' 블록을 이용해 '밝으면 노래하는 마이크로비트' 코딩하기 (0) | 2023.07.03 |
| 마이크로비트(micro:bit)란? (0) | 2023.05.10 |
| '마이크로비트로 정글 탐험' 책 추천 감사합니다! (0) | 2023.04.28 |



