
지난 글에 이어 이번에는 AI(인공지능) 기능 중에
음성변환 기능을 활용한 간단 앱을 만들어보겠습니다.
19. 앱인벤터 AI(인공지능) 음성인식 컴포넌트 사용하기
19. 앱인벤터 AI(인공지능) 음성인식 컴포넌트 사용하기
이번에는 앱인벤터에서 AI(인공지능) 기능을 활용해볼 예정이다. 우선 엔트리의 인공지능 기능과 앱인벤터의 인공지능 기능을 비교해보자. 엔트리에서는 인공지능 블록 활용하기 탭에서 아래의
creatorjo.tistory.com
이번에는 음성변환, TTS(Text To Speak) 기능을 활용한 앱으로
내가 글자를 쓰면 글자를 읽어주는 기능입니다.
1. 앱 화면 만들기
디자이너 화면은 다음과 같습니다.
음성변환 기능은
음성인식 기능 바로 다음 스크린(screen2)에 추가해주었습니다.
음성인식 앱이 스크린1이었고,
스크린추가하기를 눌러 스크린2에 음성변환 앱을 만들었습니다.

컴포넌트와 속성을 살펴보겠습니다.
우선 컴포넌트에는 '음성변환하기'라는 버튼을 넣어주었고,
사용자가 텍스트를 입력할 수 있는 텍스트박스를 넣어주었습니다.
그리고 수평배치를 넣어 그 안에 버튼 2개를 입력한 뒤
스크린을 이동하는 PRE와 NEXT버튼을 넣어주었습니다.
그리고 스크린2의 속성도 스크린1과 마찬가지로
수평정렬은 가운데, 수직정렬은 위로 해주었습니다.


2. 코딩하기
그럼 코딩을 해볼까요?
'음성변환하기' 버튼을 클릭했을 때
음성변환 기능에서의 '호출 음성변환 말하기-메시지' 블록을 연결해주니다.
그리고 사용자가 텍스트박스에 입력한 텍스트를 끼워줍니다.
음성 변환 코딩은 매우 간단하죠.
이제 스크린 이동 블록들만 연결해주면 끝입니다.

3. 음성변환이 잘 안될때 설정
이렇게 간단한 음성변환 앱까지 만들어보았는데요.
혹시 기기에서 테스트를 했는데 음성변환이 잘 안된다면,
기기의 설정에 들어가서 아래의 내용을 확인해야합니다.
설정 - 일반 - 언어 및 입력방식 - 기본엔진
을 확인해야 하는데
기본엔진이
구글 음성 서비스인지, 해당 기기의 서비스인지를 확인해봐야 합니다.
보통 번역을 했을 경우
외국어 음성 변환이
기기에서 제공하는 서비스로 세팅되어 있을 때 잘 작동이 안됩니다.
구글 음성 서비스로 바꿔야 잘 작동 됩니다.
음성변환 앱을 실행하기 전에 아래의 사진을 보고 세팅값을 확인해보세요.

4. 테스트하기
마지막으로 테스트를 해보겠습니다.
고맙습니다 라고 작성하고
음성변화하기를 클릭합니다.
그럼 음성으로 '고맙습니다.' 를 읽어줍니다!
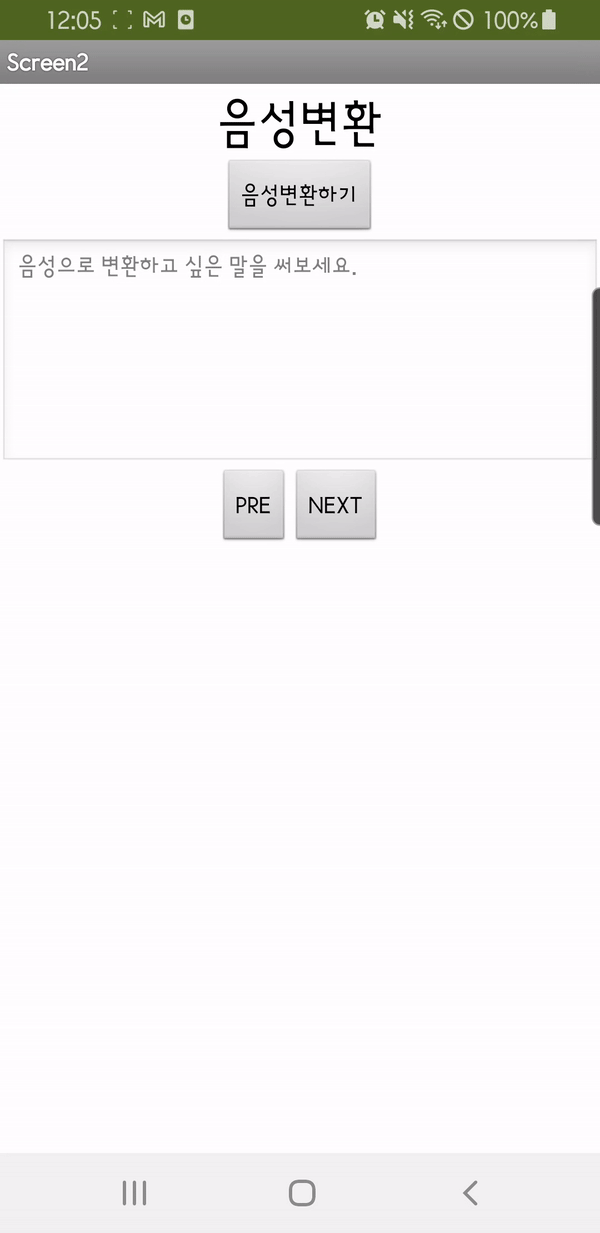
'AI교육 > 앱인벤터' 카테고리의 다른 글
| 22. 앱인벤터 AI 번역기 만들기 (0) | 2022.08.30 |
|---|---|
| 21. 앱인벤터 음성인식(STT) 기능을 활용한 말로하는 덧셈 계산기 (0) | 2022.08.29 |
| 19. 앱인벤터 AI(인공지능) 음성인식 컴포넌트 사용하기 (0) | 2022.08.25 |
| 18. 앱인벤터 - 수평 배치, 스크린 색 지정 기능 활용하기 (0) | 2022.08.23 |
| 17. 앱인벤터 - 이미지, 레이블을 활용한 오늘의 기분 앱 제작 (0) | 2022.08.22 |



